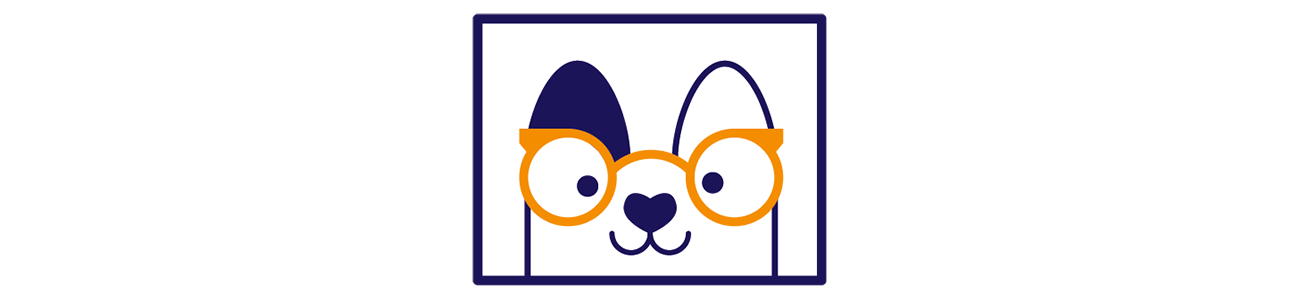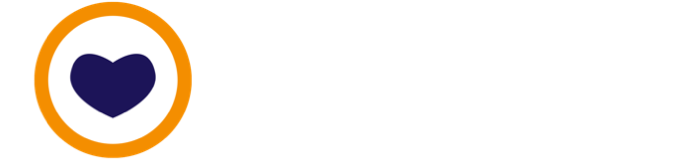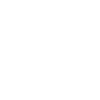☕️ Step-by-step: Use multi-factor authentication on canada.ca
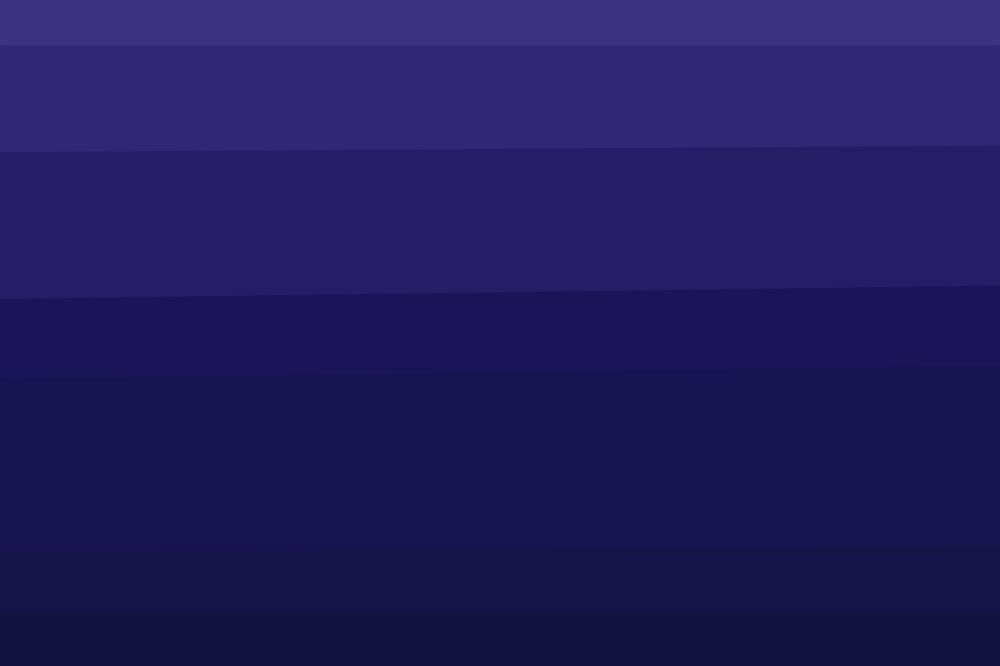
Table of Contents
As you follow this Instruction, use the Table of Contents in the hamburger menu from the top right to navigate quickly.
To successfully complete this Instruction you'll need the following:
- The Authy authenticator app set up on a phone. Use this quickstart if needed.
- A device with access to the internet. If you have multiple devices, the steps on canada.ca are easier to follow on desktop than mobile.
By the end of this Instruction, you'll have:
Secured your canada.ca My Service Canada Account (MSCA) account with strong app-based multi-factor authentication.
Helpful words
When we use words in a way that is unfamiliar, come back here then click through to an explainer in the Glossary.
Let's get started
A. Login to My Service Canada
You'll need to log into your My Service Canada through canada.ca before you can activate multi-factor authentication.
B. Select a multi-factor authentication method
Once logged in, you'll be prompted to activate multi-factor authentication using one of three methods. Of the three methods, only app-based authentication is a future-proof method.
Select Authenticator app.
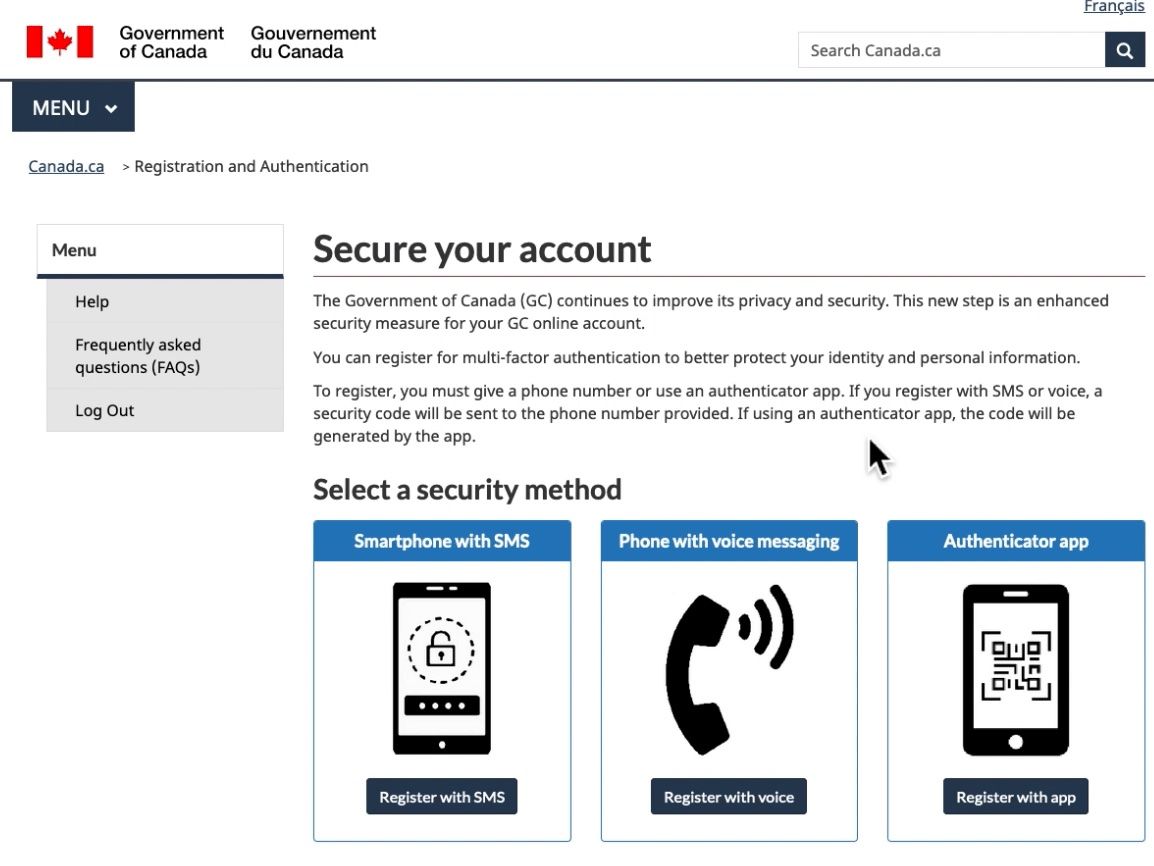
C. Prepare a device
To use multi-factor authentication for My Service Canada, you'll need an authenticator app ready to use on at least one of your devices.
Be ready with an authenticator app using steps A through B of this quickstart.
🤚 Got an authenticator app? Great, continue-
D. Get the QR code from My Service Canada
You'll use this QR code to add an account for My Service Canada to your authenticator app. This account will generate time-based one-time passwords (TOTPs) for you. TOTPs are used here for multi-factor authentication.
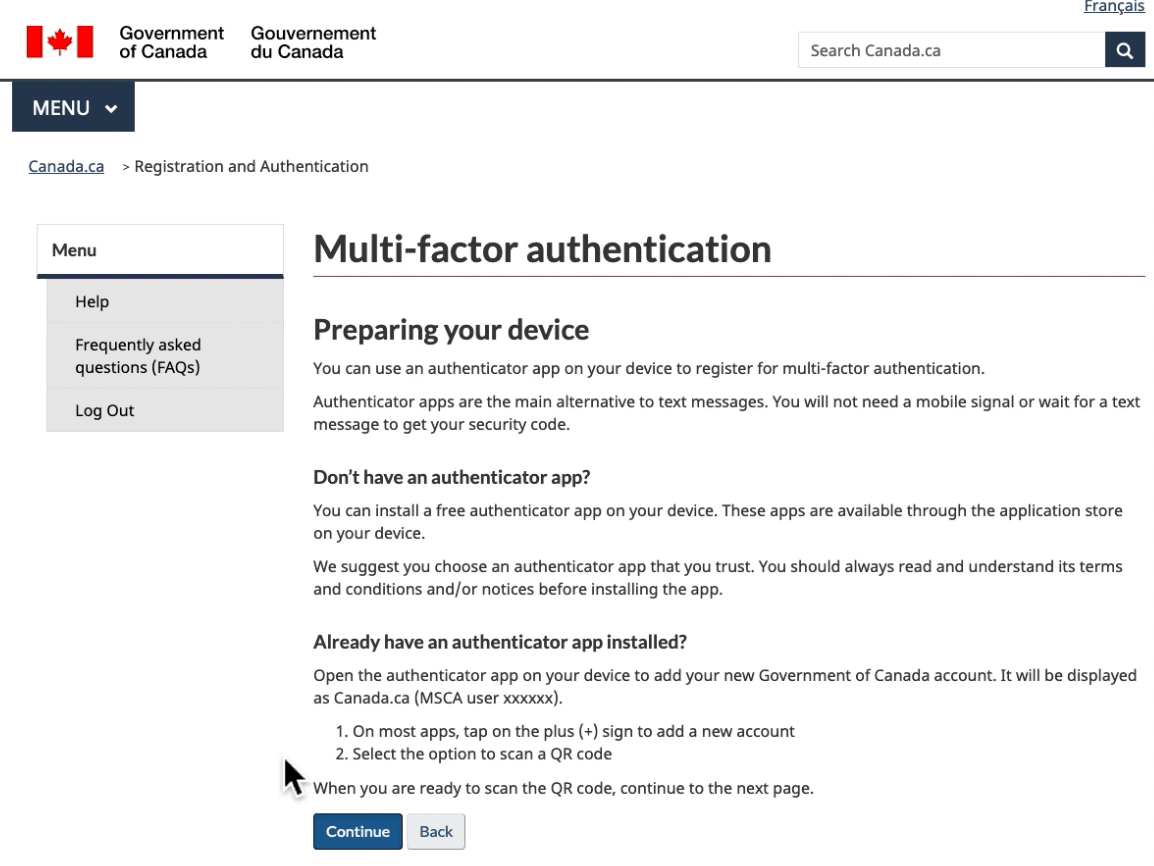
🐶 : Pause. Breathe. Get up, get a glass of water. Maybe have a look out the window. There's no reason to complete this Step-by-step in one sitting.
E. Use the QR code to add a new 2FA account to your authenticator app
The method of adding a new account that will generate TOTPs varies by authenticator app. For example, for us the steps look like this in Authy.
F. Confirm with a TOTP
The activation steps end with entering a TOTP. If TOTP entered is correct, it means that your authenticator can successfully generate correct one-time passwords.
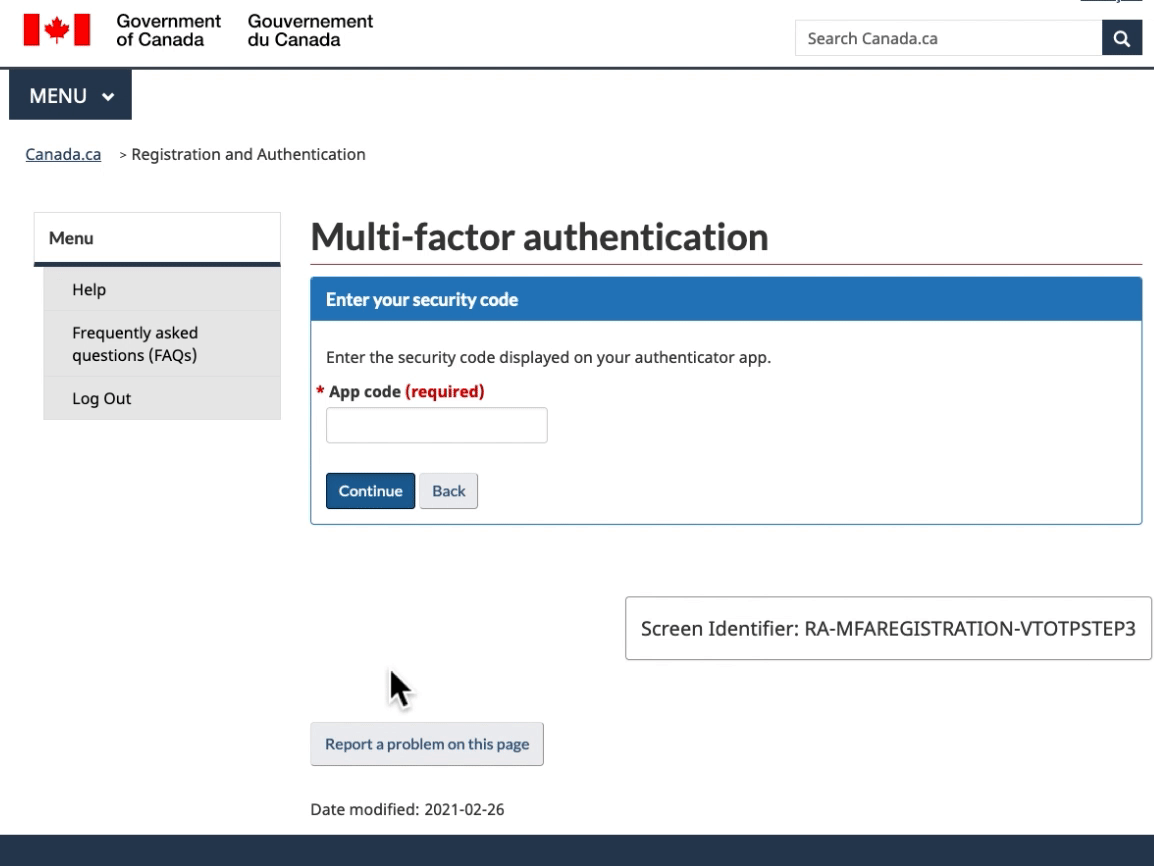

Well done! You're now far less likely to have to deal with fraud.
Using MFA for your business?
When you are using MFA for your business login credentials, go ahead and copy the following text to your MAP. Remove mention of the fictional Treehouse B&B business, and use your own wherever appropriate.
Copy content from this dropdown
Treehouse B&B is using multi-factor authentication (MFA) to prevent unauthorized access to our business operations. Using MFA for business communication makes Treehouse B&B a safe and reliable partner for you.
Recommended next step
Take a quiz to test your recall!
Sometimes-not always-we can improve both ease and security at the same time. We recommend exploring other ways to transform your Logins Layer.
Meta
Tools used