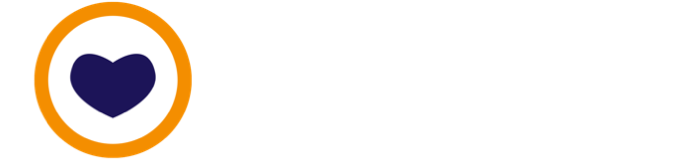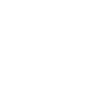☕️ Step-by-step: Set up Signal on desktop
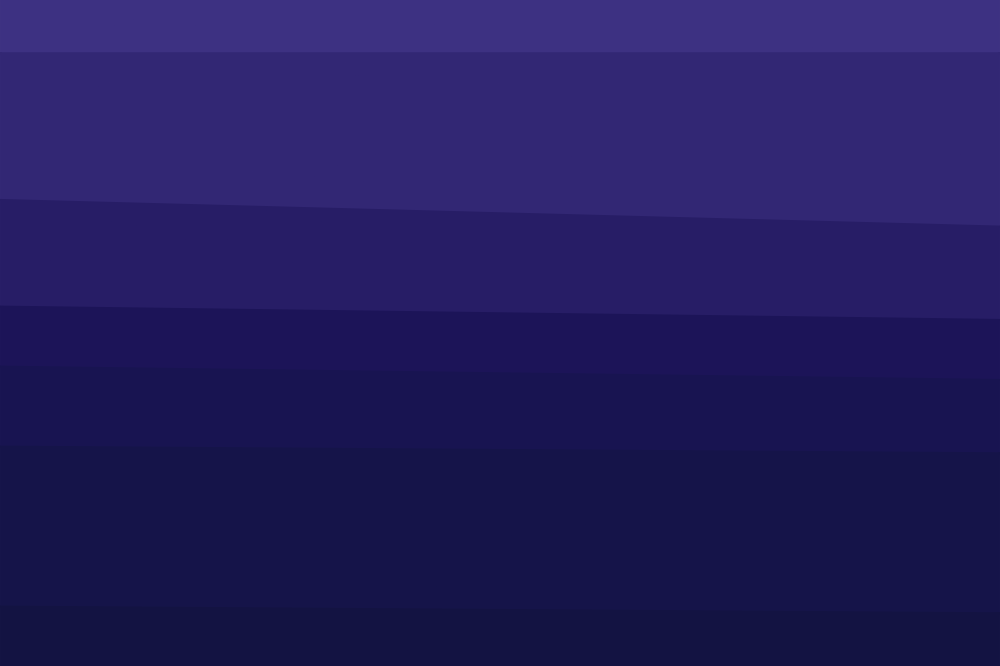
To successfully complete this Instruction, you'll need:
- To have Signal set up on a phone. Signal Desktop must be linked with either Signal Android or Signal iOS to send and receive messages. Signal messages are synchronized with Signal on your mobile phone. You can use this quickstart to fulfill this requirement.
- A laptop, running either macOS (10.10 and above) or Windows 64-bit (7, 8, 8.1 and 10).
By the end of this Instruction, you'll have:
Set up Signal on a desktop device, which you can use to send and receive messages and files safely.
Helpful words
Click to see an explainer for each word in the Glossary.
Let's get started
A. Find the trusted source for the Signal Desktop app
Get the Signal client on your desktop by installing the app. You'll use the Signal app to access Signal services.

B. Get Signal on to your desktop
Download Signal Desktop.
C. (macOS only) Mount the downloaded disk image
The file that is downloaded is a .dmg file. It is a disk image which contains the Signal Desktop client.
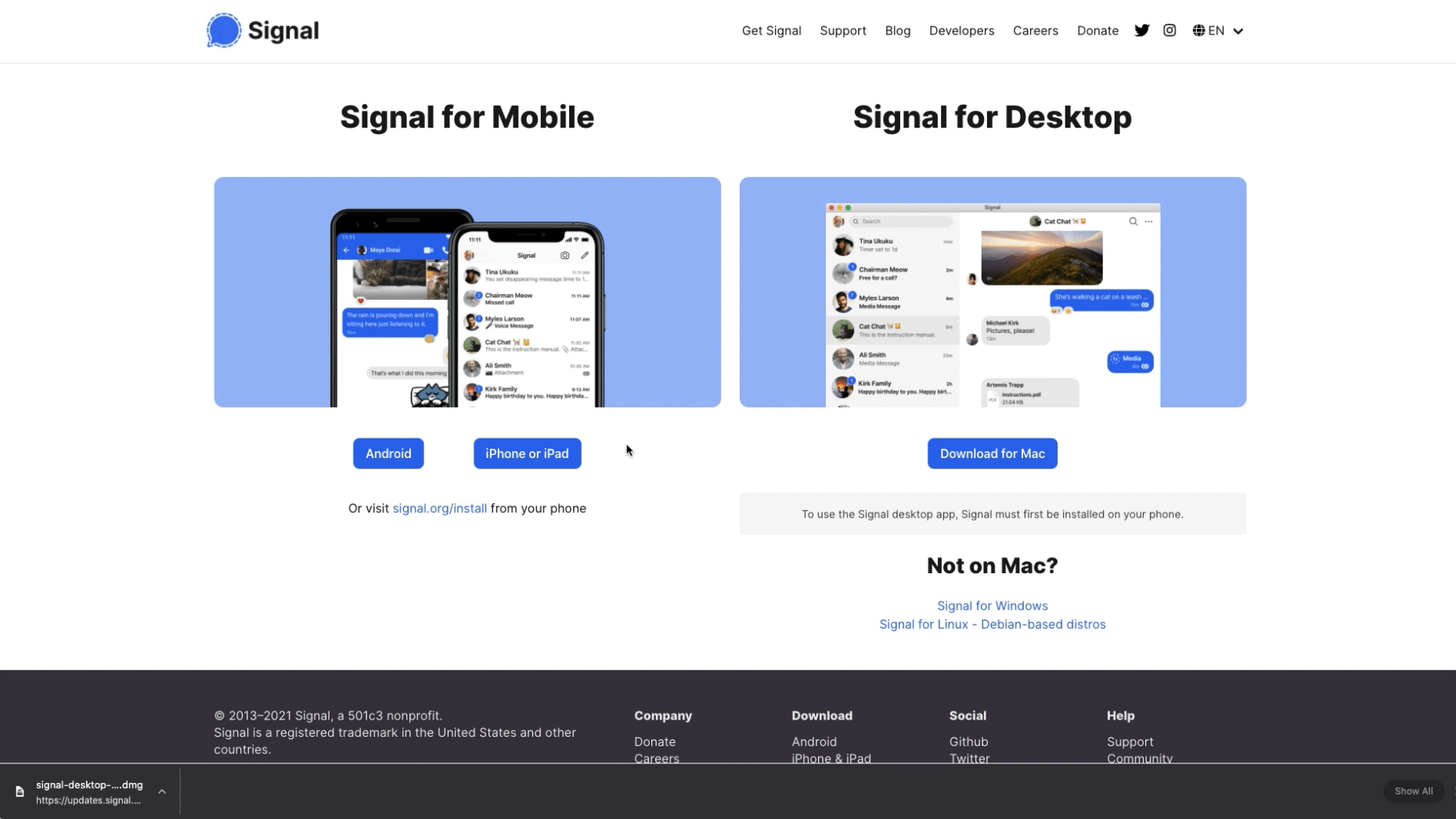
D. Install Signal Desktop
Windows: Double-tap the .exe and continue. Follow the prompts.
macOS: Follow the instructions.
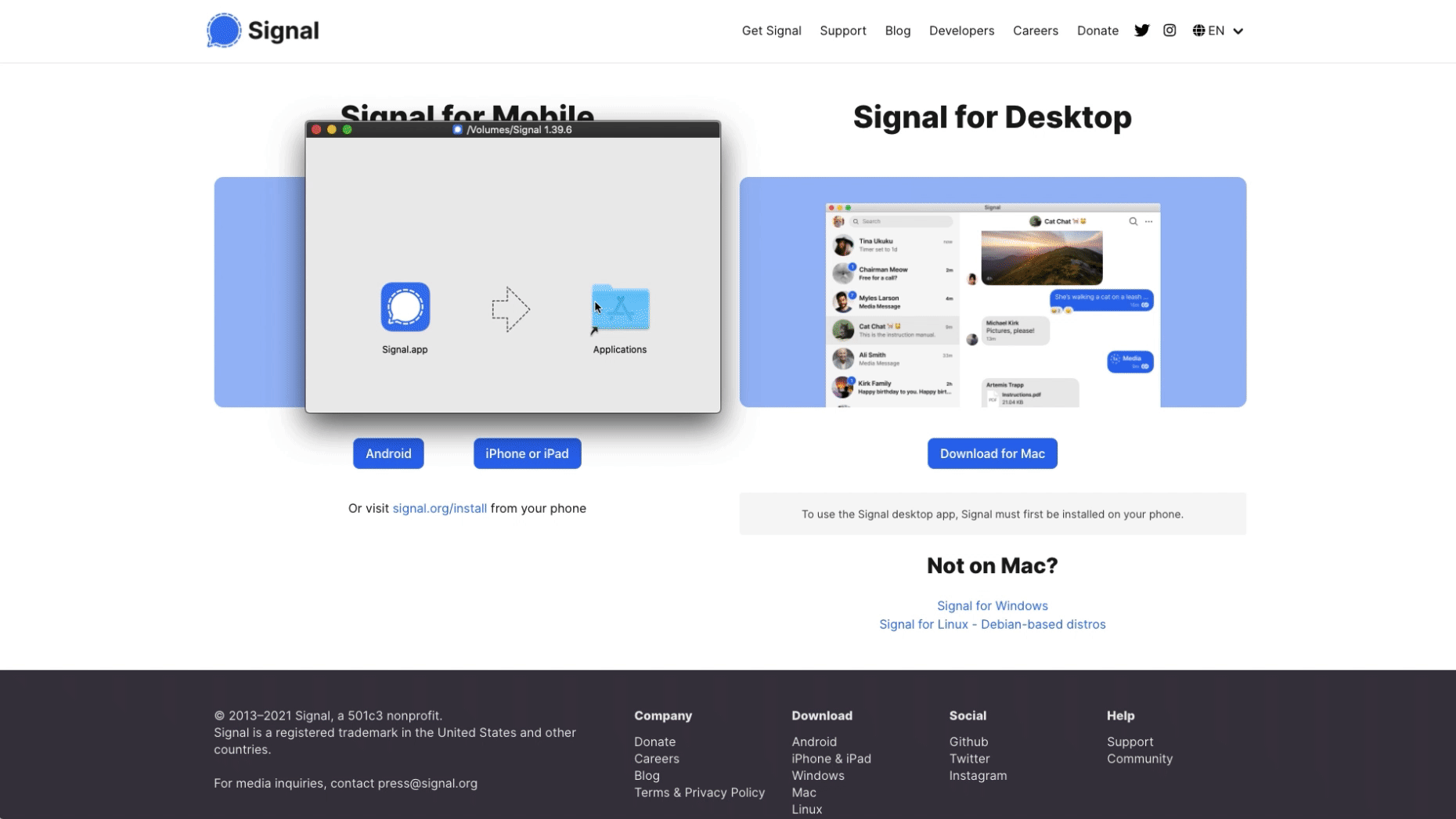
E. Get QR code for linking Signal Desktop with Signal on the phone
Signal Desktop must be linked with either Signal Android or Signal iOS to send and receive messages. Signal messages are synchronized with Signal on your mobile phone.
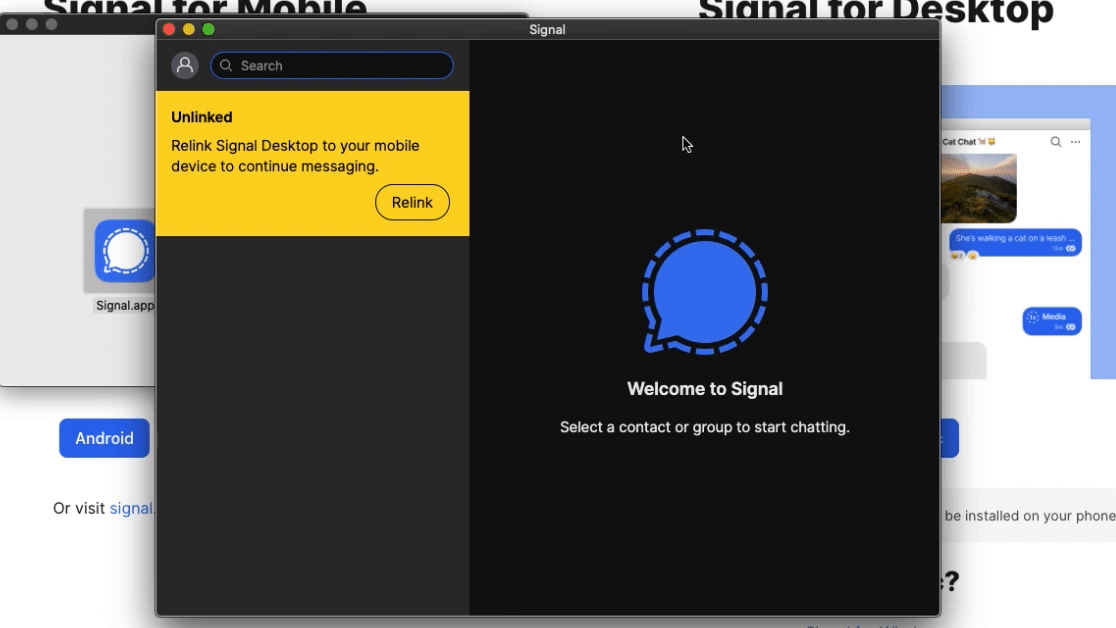
F. On your phone, go to the Signal app's linking feature
G. Scan QR Signal on the phone to link with Signal Desktop.
Tap the plus icon in the Linked Devices menu to start the scanner.
Point the phone camera at the QR code displayed by Signal Desktop to pair.
H. Let the clients pair and sync (this could take time)
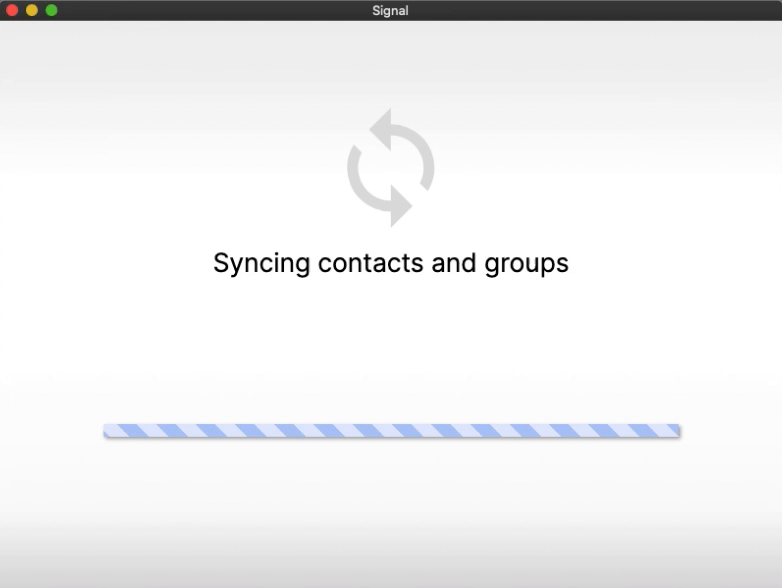
🐶 : Pause. Breathe. Get up, get a glass of water. Maybe have a look out the window. There's no reason to complete this gifDoc in one sitting.
I. Make messages expire and disappear after one week
J. Launch the file attachment tool
K. Attach a file
L. Send a document through Signal, with expiration enabled
M: Disable expiring messages
Once you enable disappearing messages, all messages sent in that conversation (with an individual or group) will expire and disappear at the end of the time. So remember to disable disappearing messages when you want messages to stay.
N. Keep Signal Desktop updated
Keep Signal updated. Updates make Signal safer against new threats, like vaccines do, but not the same way.
This is the easiest step. Signal Desktop checks for updates on its own.
Recommended next step
Take a quiz to test your recall!
Make business operations easier, with newer practices (like remote work), or more resistant to evolving causes of business interruption (like ransomware, credential stuffing, or spear-phishing), all of which are rising faster than ever since early 2020.
Sometimes-not always-we can improve both ease and security at the same time. We recommending exploring other ways to transform your Communications Layer.